At the end of last year Lynn sent me pictures of her Potato Bin and told me that she made it with her Cricut Maker. I was very interested to hear more about this Cricut Maker. I asked if she would like to write a tutorial for us. Her tutorial gives us an idea of what it takes to get something designed and cut out.
If you don't like saws this little machine might just be for you. Lynn goes through the steps to design on your own or to use a prepared pattern. You are working on your computer for the designing and the steps seem pretty straight forward. At the end you end up with all your pieces cut to size and ready to glue!
I hope your enjoy learning something new that you can apply to your miniature making.
PART 1
Here's Lynn . . .
Kris has asked me to give a tutorial on using the Cricut for making minis and I’m happy to share what I know. I have used the Cricut for scrapbooking and paper crafting since the very first little machine came out and have upgraded every time there was a new version. In the past, there were many things I didn’t like, and many times I said I would never buy another Cricut. You had to purchase image and font cartridges that could cost around $30 on up, you could not design your project on your computer, it only cut paper, and the cuts didn’t always turn out right. But all that changed with the development of Cricut Design Studio, which is free and accessible on your computer, phone, or tablet. (You don’t even need to have a Cricut to use it if you are curious to try it out). You can now use not only any cartridges that you already have, but you can upload your own images and fonts, or purchase only the design you want at a cost of about 99 cents. You can also design from scratch using the shapes provided, and this is how I use some of Kris’s patterns to make my minis. The newest Cricut, The Maker, is a total game changer since it can cut wood. (You will need to purchase the knife blade separately.) The Maker is also Bluetooth enabled so you don’t have to have that USB cable running across your work area. I had been considering a laser cutter but the cost is prohibitive for my budget. The Maker does everything I need as far as making minis. And I still use it for my paper crafts, as well as small sewing projects as it cuts fabric now too. The Maker costs about $400 and the knife blade is about $40. You can usually find a bundle with extras on the HSN or QVC websites. These also allow you to make monthly payments so you can start right away!
If you are thinking
about buying one, I recommend joining one of the Facebook groups for the Maker
and beginning Cricut-ers. You will get a wealth of information and people
willing to answer your questions.
Let’s get down to making!
This tutorial will use the potato cabinet from Kris’s
October 2018 blog post. Since this project is made of basic shapes, it can be
designed from scratch using her measurements. Later, I will show you how to
import shapes that need to be used from her original pattern.
Open Cricut Design Space. Click the Shapes button on the
left side of the canvas and click on the square. You will see 4 icons in the
corners of the square. The red X is to delete it. The blue arrow is to tilt it,
the green compass is to resize it, and the blue lock it to lock or unlock the
aspect ratio. In this case, we need to click the lock to unlock the aspect
ratio so we can change it from a square to a rectangle. On the top of your
canvas, you will see where you can resize your shape. Using the measurements
that Kris provided, change the square to a rectangle. (Hint: keep a conversion
chart close by for converting inches to decimals.)
The canvas now looks like this.
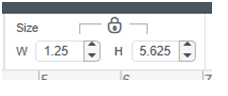
The legs are ovals cut out of the bottom of the side. Go
back to shapes and click on the circle. Click the unlock button and also the
green resizing button to make the right size. In this case, I just eyeball the
measurements until it looks like the right proportion. To select both shapes, click one shape, hit shift, then click the other.
Use the Align feature on the top of the canvas to center the oval and the
rectangle.
Now you should have two shapes like this.
This step uses the Slice
function, which is a very valuable tool in designing. Click one shape, hit
shift, then click the other, or use CTL A to select all. Click the Slice button
on the bottom right side of the canvas. Click on the sliced pieces to move them
away away from the rectangle then use the red X to delete these pieces.
Slice Button
Click on the piece and use the edit button on the menu to copy, then paste so you have two of the same shape.
Using the shape tool again,
choose a square and unlock it to make a rectangle approx. .75 X 2.25”. Copy and
paste this rectangle and position them on one of the panels according to Kris’s
instructions. (Hint: click on the icons in the right panel to change shape
colors for better visibility.)
Ignore the solid panel for
now and shift-click on the large rectangle and one small rectangle. Click
slice, then delete the excess shapes by clicking the red x. Repeat with the
second small rectangle. You should now have one panel with the inserts cut out
and one solid panel.
Shift and click both shapes, click edit, copy, then paste. You should have two of each shape.
Using Shapes again, add the remaining pieces using Kris’s
measurements
Back 1.375 X 5.625
Shelves 1.375 X 1.188 (copy and paste to make 4)
Top 1.375 X 1.875
The drawer sides and backs are best cut after assembly to
ensure an exact fit.
Use Shapes and Slice to make the drawer fronts using Kris’s
measurements
You should now have all components ready to cut.
The Cricut will cut each color grouping as a separate cut, so I have made all
the pieces that I want cut from 3/32 basswood in one color and all the pieces I
want from 1/16 basswood in another color. Since the sides are double layered, I
used the thinner wood on those.
Before you cut, I highly recommend watching the Cricut video
tutorial on cutting wood before you try it yourself. You will need the knife
blade which may have to be purchased separately.
Helpful link:
Click Make It on the top right corner and you will be
prompted to select your material. I have added some to my favorites so I don’t
have to browse all materials each time. Choose basswood 1/16”. I have found
that this setting works for both the 1/16 and the 3/32.
Important: Move the “star wheels” all the way to the right
or they will indent the wood.
The wood needs to be taped down on all 4 sides once it is
placed on the Cricut cutting mat. Load the mat then hit the flashing go button.
The
blade will make multiple cuts but I find that on the 1/16 wood, you can usually
stop it before it finishes as it has already cut through the wood. Once the
pieces are cut, follow Kris’s instructions for assembly. Cut the drawer sides
and backs after assembly to get an exact measurement.
The flashing "go" button.
My completed potato bin.
Link to my completed
project in Cricut Design Space:
https://design.cricut.com/#/design/125153728(I was having trouble with saving, preview and publish, I put in a "page break" thinking that would help, it didn't. So, click READ MORE to see the rest of Lynn's tutorial.)
PART 2
Now a quick look at how to cut something that requires
downloading into Design Space. You can upload any jpg, gif, png, bmp, svg, or
dxf file in Cricut Maker. I’ll be using
the vintage bread box that Kris posted December 2016. Find this image on Kris’s
tutorial then click on the image with the patterns and save it to your
computer.
In Design Space, from the menu on the left, click Upload and find the pattern you just saved.
Click “Simple” on the right side to edit the file.
Click the background until it is filled with the blue dots.
This deletes all background from the file. Use the eraser tool to delete the
unwanted text from the background. Keep the sizing box. When the pattern is all cleaned up, hit continue.
Click the image on the right side to save as a cut file and
not a print file. Don’t worry that it’s all blacked in now. Title your image
and hit save.
Choose the image, click insert.
You should now have a canvas with your shapes on it. Before
you move on, keep the aspect ratio locked, click the resize icon, and resize
the image so the black sizing box fits exactly in a one-inch square. You can
zoom in and out on the canvas for better visibility.
Remove the excess pieces from
the slice.
 Instead of repeating the slice for the other 2 ends,
click edit, copy, and paste then click Flip, horizontal.
Instead of repeating the slice for the other 2 ends,
click edit, copy, and paste then click Flip, horizontal.
The ends should now be 4
separate components. You can either slice and separate the rest of the
components in the same manner, or since they are all rectangles, you can use Shapes
to draw them. Place your rectangle over the pattern to make sure it is the same
size. Using the Shapes tool again on the left side of the canvas, add the score
lines where Kris has indicated in the pattern and Cricut will score them for
you. Since Cricut arranges the cuts in a
paper-saving manner, we need to tell it to cut exactly the way we have placed
them on the screen, otherwise the window of the breadbox will be cut in a
random area. Shift and click until you have all the cardstock pieces together
then click Attach at the bottom right of DS.
As you can see, I have used 3 colors
on my canvas to differentiate my materials. The red box is the sizing box from
the original pattern so I won’t cut that. The peach pieces will be cut from
1/16” basswood, and the white will be cut from cardstock. Cut the wood and
cardstock with the Cricut. I also used some adhesive vinyl to cut out the word
“bread”. Cut your materials accordingly,
then assemble using the instructions on Kris’s tutorial.
My completed bread box
Using Cricut to cut images
you have found on the internet
I wanted to make a mini of a retro table set that I saw in real size on a furniture website, so I needed to start from scratch.
First I googled “rounded triangle” and lo and behold, I found out there is a
name for that shape! (It’s a Reuleaux triangle in case you’re ever on
Jeopardy.) I used google images, right clicked, and saved the image to my
computer. I used the method above to import it into Cricut and cut it from
wood. I wanted it to be a bit thicker than 1/16” so I cut 2 of each size and glued
them together. I beveled the edges to give it
a little more of a retro look. The legs are paper clips painted black.
When you make projects that use only Shapes or Cricut
images, you can save them so that other people can access them in Cricut Design
Space. Unfortunately you can’t share projects that have downloaded or imported
elements.
This isn't from Kris but it was but it was my first mini-wood project on the new maker. Designed after an Ikea dresser.
I hope this tutorial
motivates you to look into using the Cricut Maker in your future mini projects.
Thanks to Kris for keeping us all inspired!
Thank you, Lynn. I am so glad you decided to share this with us. I can certainly see this machine getting a lot of use with mini-makers. Let's see, what's the next big holiday . . . . Mother's Day! I can see this being on some wish lists.
Be sure to leave comments for Lynn, I know I enjoy reading them when I make something you all enjoy.
Have fun, Expand on it, Make it better . . .
Just Keep Making Minis!
Kris



































