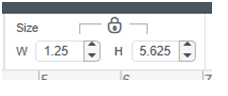Hey, I'm a brand! Yes, that's right, Hobby Builders Supply has my new kits and I am under "SHOP BY BRAND". Is that cool or what?
1/12 Scale Minis by Kris Compas.
Hobby Builders Supply or
www.miniatures.com if you want to shop online. Their link also appears on the right side of the blog.
Above is Kit #010 French Country Sofa. I like the slouchy look to the sofa, very relaxed. I've designed new legs and the seat cushion is a "T" cushion.
You get all the supplies needed EXCEPT the fabric. That's the fun part. You get to choose your own 100% cotton fabric to make a custom chair or sofa for you, nobody else has one like you!
There's a change in the kits this year, the instructions are DIGITAL and are downloaded onto your computer, laptop, tablet or smart phone. Super easy to do and the pictures are in color and very large to make it even easier to finish your new piece of miniature furniture.
And remember, I am ALWAYS available if you have any questions, my e-mail is in every kit.
This is kit #011 and is the French Country Chair.
If you want a coordinating chair for your sofa here it is.
The chair has the same relaxed look and a "T" shaped seat cushion.
I love this chair. I saw this a number of years ago at Penney's and knew I had to make this in miniature. I've made it several times for myself.
This is kit #012 Country French Wing Chair. This will also coordinate with the French Country Sofa, it will give you some height to your arrangement. The legs match the sofa but are a little taller.
Kit #013 is the Lindsey Sofa. I've designed new legs for the sofa and used a little more contemporary arm style.
I could see this covered with a faux leather and put into a library, couldn't you?
By the way I have a tutorial on how to make faux leather to upholster with.
This is the Lyndon Chair, #014. The arm style matches the Lindsey Sofa but this chair could go anywhere.
The chair mimics a swivel/rocker with it's tilt. (Sorry, I didn't conceive a mechanism for this kit.)
Last but not least is the Rose Chaise, #015.
The back has faux button upholstery. I include my button press so you can make your own buttons. You can use the press to create buttons for your other pieces of miniature furniture.
All the kits come with the parts and pieces, batting, crochet thread to make the piping and micro beads if you choose a kit with pillows.
The instructions are digital but that doesn't mean you can't print them out for yourself.
#001, Lisa Sofa. The back has 3 loose pillows and there are 2 accent pillows. The sofa has bun feet.
#002, Lisa Chair. The back on this chair is a little shorter than the traditional wing back chair that you would see in a period room setting. The Lisa chair is more contemporary because of this.
(back height from floor 3 1/2")
Hey, this is my Retro Sofa, #003. Many of you have already made this sofa, thank you!
This is fun and funky, you can have all kinds of fun shopping for the fabric for this kit. I found this fabric a my local Walmart a few years ago. They had it in a range of colors and wouldn't you know it I bought a 1/3 yard cut of each!
Need some chairs to match the Retro Sofa? #004 is the kit number for the Retro Chairs.
Now, you wouldn't need the sofa, these chairs could be used in the living room or the bedroom as the chair that you drape a night gown over.
Two chairs come in this kit.
I love this settee, #005 Winged Settee. This could be used in a period setting but change the fabric and you have a surprising contemporary piece of miniature furniture.
The settee could be used in the living room, hallway, the dining room instead of two dining chairs at the side of a table. If you have an eat-in kitchen the settee can be used as a bench seat at your kitchen table.
Kit #006 is the Estate Chair and I think one of the most versatile pieces in my collection.
Yes, this is the chair I am talking about that was in the last post. The miniaturist added wings to it and made a chair for the Mad Hatter!
These chairs look good as a pair beside a doorway or china cabinet. They can be used at the head of a dining room table.
If Santa needs a chair, this is it. The Estate chair makes a great chair for Halloween or a spooky witches house.
The Estate chair makes a statement, for sure.
And, I use it for a coordinating chair for the Knole sofa.
If you are wanting that traditional piece of furniture for a period room #007 Queen Anne Sofa is the right kit.
Yes, I know this is available all ready made but you need it in your fabric to get the look you want.
But, don't count this out for a contemporary room, again I mention the faux leather. Mix the faux leather with fabric for unique piece for the library.
This is kit #008, The Queen Anne Wing Chair. This is the tall wing chair, measuring from the floor 3 7/8" tall.
Good all around chair to use just about anywhere.
Have you ever thought of a Mr. and Mrs. set using this chair and the #002 Lisa Chair, hmmm.
Kit #009, the Knole Sofa. Now this makes a statement. There's a lot to do here and I go through every step with you, trims, tassels, fringe and twisted braid. Skills you can use on future pieces of miniature furniture.
As I mentioned earlier I use the #006 Estate Chair as the coordinating chair or chairs.
The kits #001 through #009 have printed instructions for now. They will be changed over to digital instructions over time as Hobby Builders Supply reorders. Saving paper, saving shipping.
If you want a preview of how to put the kits #001 though #009 together I have pictures of the instructions on the blog. At the top right of the blog, KIT'S PICTURES PAGES, click on a kit and the pictures will come up on the screen.
Thanks for spending time reading the blog. I hope you enjoy making the tutorials, send me pictures at camceiling@frontiernet.net.
I'm getting the March blog ready, see you then.
Have fun, Expand on it, Make it Better . . .
Just Keep Making Minis and try a kit!
Kris